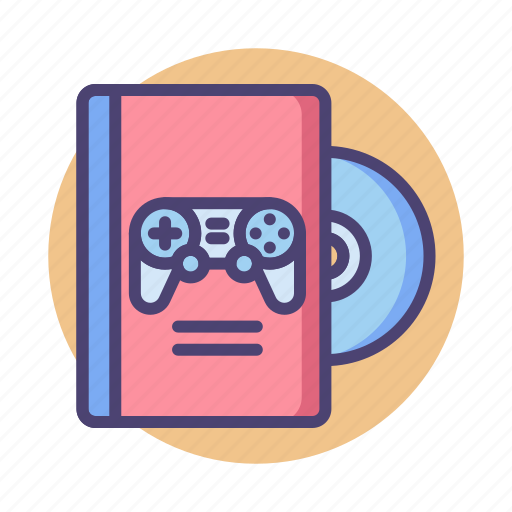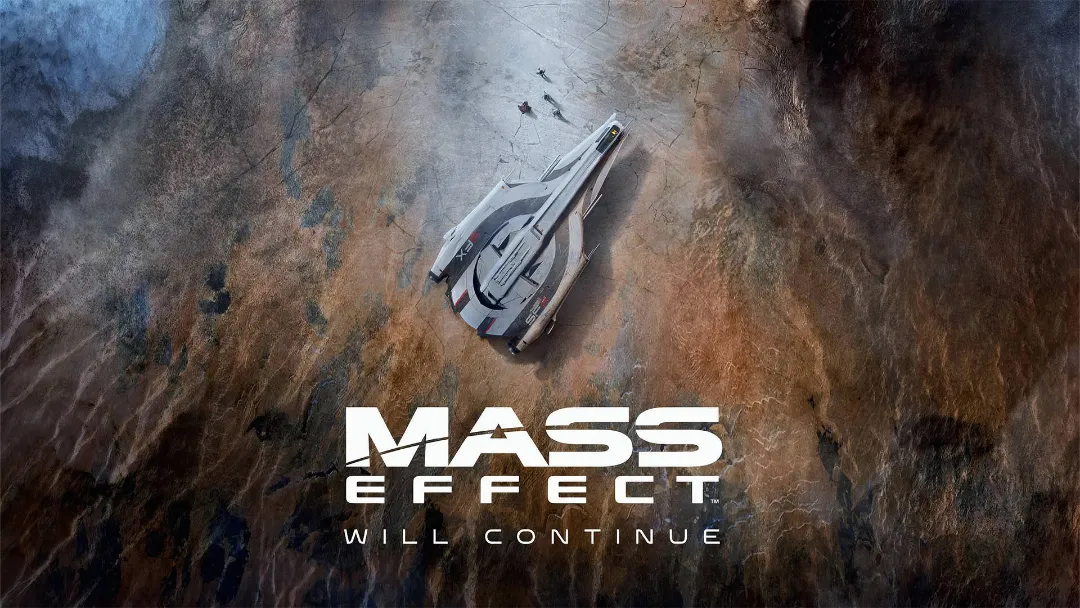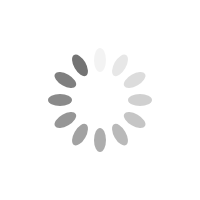آموزش استریم در توییچ | از ساخت اکانت تا استفاده از OBS
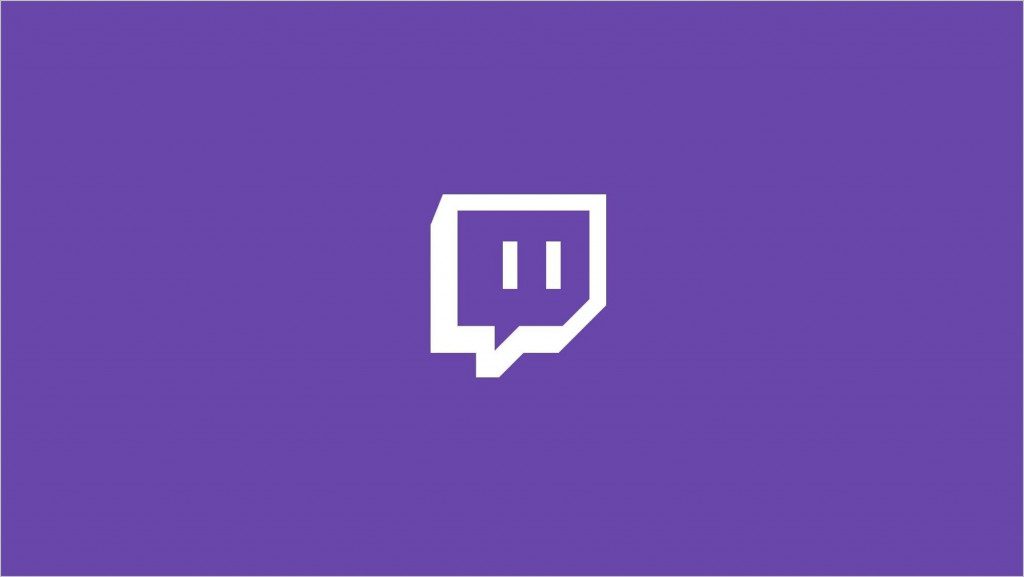
برای این اینکه بتوانید استریم خود را در توییچ پخش کنید، باید به نکات مختلفی توجه داشته باشید که در این مقاله به آنها پرداختهایم.
برای شروع استریم در توییچ باید به نکات زیادی توجه کرد. مواردی که اگر آنها را رعایت کنید، کیفیت استریم شما بیشازپیش افزایش پیدا میکند. بااینحال، برای شروع استریم و اینکه بتوانید تصویر خود و صفحه بازی را بهصورت همزمان نمایش دهید، باید کارهای مختلفی را انجام دهید. بهعبارتی تنظیمات شروع استریم از دیگر مواردی هستند که کاربر باید به آنها توجه داشته باشد. ازاینرو در این مقاله قصد داریم به مواردی نظیر حسابهای کاربری مورد نیاز و تنظیمات مواردی مثل OBS اشاره کنیم که دانستن آنها میتواند روی کیفیت استریم شما تاثیر گذاشته و از موارد کلیدی برای اشخاصی است که میخواهند استریم کردن را شروع کنند.
ساخت حساب کاربری توییچ
اولین و اصلیترین مورد، ساخت حساب کاربری توییچ است. با ورود به سایت توییچ، گزینه Sign Up را در بالا و سمت چپ صفحهنمایش خود مشاهده خواهید کرد.

با فشردن دکمه مورد نظر صفحه ساخت حساب کاربری در دسترس قرار میگیرد. دراینجا باید مواردی مثل نام کاربری، رمز عبور، تاریخ تولد، کشور و شماره تلفن را وارد کنید. اشاره کنم که در اضافه کردن تاریخ تولد حسابی دقت کنید، زیرا در صورت فراموشی رمز عبور یا هک شدن حساب شما، تاریخ تولد موردی است که دانستن آن میتواند باعث بازیابی حساب شما شود.
پیشنهاد میکنم که پس از ساخت حساب کاربری و تایید آن ازطریق ایمیل (برای این کار باید گزینه Use Email Instead زیر بخش شماره تلفن را فشار دهید) یا شماره تلفن و نام کاربری، حتما وارد بخش تنظیمات شده و تاییدیه دومرحله حساب خود را فعال کنید.
استفاده از برنامه OBS
برای شروع استریم و پخش آن روی توییچ، برنامههای مختلفی وجود دارند، اما پیشنهاد ما OBS است. معمولا برنامههای استریمینگ برپایه پردازنده سیستم شما کار میکنند و در میان تمامی آیتمهایی که پیش روی شما است، OBS کمترین استفاده را داشته و سایر برنامهها بهینهتر است. ازاینرو پیشنهاد میشود ابتدا برنامه OBS را دانلود و نصب کنید.

پس از نصب و اجرای برنامه، با تصویر بالا مواجه میشوید و در ادامه بخشهای مهم برنامه OBS را برای شما توضیح خواهیم داد.
- ۱- بخش سمت راست شامل گزینههای مختلفی میشود، اما مهمترین موارد برای شما، گزینه Start Steaming و Start Recording است. اگر میخواهید از گیمپلی خود فیلم بگیرید، گزینه شروع ظبط بهترین گزینه است و برای شروع استریم هم باید گزینه Start Streaming را فشار دهید. البته که تنظیمات مشخصی را باید انجام دهید که در ادامه اعلام خواهد شد.
- ۲- در بخش Audio Mixer، نوار صدا مربوطبه ورودی و خروجیهایی را که قرار میدهید، نشان داده میشود. حال شما میتوانید صدای منابعی را که اضافه کردهاید، ازطریق این بخش کم یا زیاد کنید. همچنین میتوانید با فشردن چرخدنده و انتخاب گزینه Advanced Audio Properties، تنظیمات دقیقتری را روی خروجیهای صوتی خود انجام دهید.
- ۳- در بخش منابع، باید موارد مختلفی را ادد کنید. برای مثال، Display Capture و Game Capture بهترین گزینه برای گرفتن خروجی از نمایشگر و بازی شما هستند. این در حالی است که اگر قصد استریم ازطریق کنسول را دارید، باید یک کپچر کارت تهیه کرده و با وصل کردن آن به کامپیوتر، ازطریق منبع Video Capture Device، آن را به OBS خود اضافه کرده و با Audio Output Capture هم صدای کنسول را در OBS و استریم در دسترس قرار دهید. دراینمیان اشاره کنم که در این قسمت میتوانید تصاویر و ویدیوهای متفاوتی را هم برای نمایش در استریم قرار دهید.
- ۴- در قسمت Scenes، کاربران میتوانند بخشهای مختلفی را تعریف کرده و انتخاب کنند که در هر Scene چه منابعی قرار داشته باشد. پیشنهاد میکنم برای سهولت کار و اینکه در یک Scene تعداد منابع متعددی را برای هر بخش قرار ندهید، از Sceneهای مختلفی استفاده کنید.
نحوه اتصال توییچ به OBS

پس از اعمال تنظیمات اولیه OBS، حال باید OBS و توییچ را به یکدیگر متصل کنید تا پس از فشردن دکمه Start Streaming، روی توییچ لایو شوید. برای انجام این کار، وارد سایت توییچ شده و در بالا و سمت راست صفحهنمایش، روی عکس خود کلیک کنید. حال از منوی باز شده روی Creator Dashboard کلیک کرده و وارد شاخه تنظیمات و استریم شوید. در تصویر بالا گزینههای مختلفی را مشاهده میکنید که مهمترین آن، Stream Key شما است. آن را کپی کنید.

حال در OBS، گزینه Setting را انتخاب کرده و پس از اینکه وارد تنظیمات شدید، شاخه استریم را انتخاب کنید. سپس سرویس را توییچ قرار داده و ازطریق Stream Key کپی شده یا نام کاربری و رمز عبور، OBS خود را به توییچ متصل کنید. با انجام این کار، هر زمان که Start Streaming را فشار دهید، در توییچ لایو خواهید شد.
تنظیمات OBS
اگر به تنظیمات OBS دقت کرده باشید، دارای بخشهای مختلفی است که در زیر مهمترینها را با شما به اشتراک خواهیم گذاشت. مواردی که ازطریق آنها میتوانید کیفیت بهتری را در اختیار بازدید کنندگان خود قرار دهید.

زمانیکه در تنظیمات OBS هستید، وارد شاخه استریمینگ شوید. در اینجا میتوانید مواردی مثل بیت ریت را انتخاب کنید. انتخاب بیت ریت رابطه مستقیمی با سرعت آپلود شما دارد. بااینحال برای کاربران ایرانی بیت ریت ۲۰۰۰ پیشنهاد میشود، اما برای بالاتر بردن بیت ریت و بهدنبال آن افزایش کیفیت نمایشی استریم، پیشنهاد میشود از سرویسهای ریاستریم داخلی استفاده کنید. کاربران با خرید اشتراک این دسته از سرویسدهندهها میتوانند بیت ریت بالاتری را دریافت کنند. دراینمیان اشاره کنم که اگر دارای کارت گرافیکهای انویدیا هستید، اینکودر خود را روی Nvidia NVENC H.264 قرار دهید. در غیراینصورت، از گزینه پیشفرض OBS استفاده کنید.
جدا از این مورد، در بخش استریمینگ، یک زیرشاخه به اسم Recording وجود دارد که در اینجا میتوانید تنظیمات مربوطبه ضبط کردن ویدیوهای خود را انجام دهید. برای این بخش، اگر بهدنبال ضبط یک ویدیو با کیفیت از بازی خود هستید، بیت ریت بین ۲۰ هزار الی ۴۰ هزار (باتوجه به رزولوشن و تنظیمات گرافیکی بازی) پیشنهاد میشود.

در شاخه Audio کاربران میتوانند تنظیمات صوتی خود را انجام دهند. اگر از منابع خروجی مختلفی برای صدا استفاده میکنید، میتوانید تعیین کنید که به هنگام استریم کردن، کدام خروجیهای صدا مورد استفاده قرار بگیرند. همچنین این مورد برای میکروفونهای شما هم صدق میکند.

در انتها، باید به بخش ویدیو هم دقت داشته باشید که میتوانید کیفیت خروجی استریم را تعیین کنید. برای مثال، رزولوشن اصلی را 1080p قرار داده و رزولوشن استریم را روی 720p میگذارید. حال بینندههای شما استریمتان را در بهترین حالت، با کیفیت 720p مشاهده خواهند کرد.
در انتها به این مورد اشاره کنم که به محض شروع استریم، به جز تنظیمات خروجی صدا و بیت ریت، نمیتوانید هیچ یک از موارد بخش تنظیمات OBS را تغییر دهید.