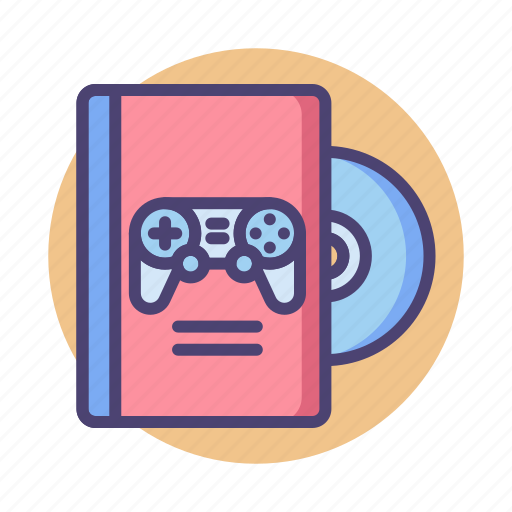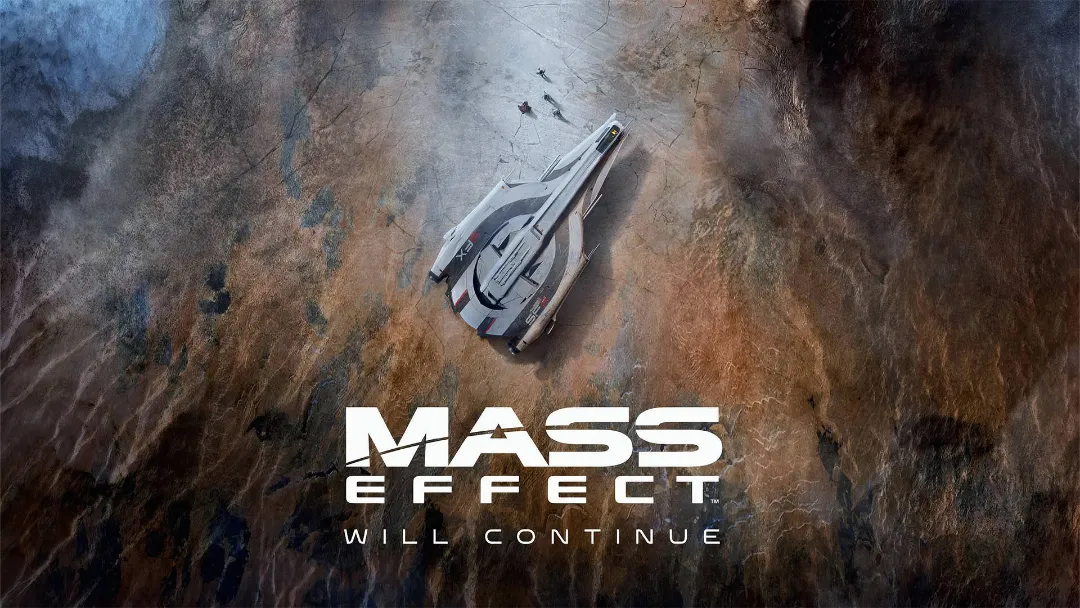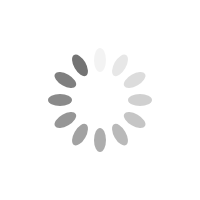روش های پیدا کردن مدل کارت گرافیک

آیا میخواهید بدانید چه نوع کارت گرافیک یا پردازنده روی کامپیوتر شما نصب شده است؟ برای این کار نیازی به باز کردن کیس کامپیوتر یا لپتاپ ندارید، کافی است این مقاله را دنبال کنید تا به راحتی از مشخصات کارت گرافیک خود مطلع شوید.
در این مقاله روش های پیدا کردن مدل کارت گرافیک آشنا میشوید و با فهمیدن مدل کارت گرافیک خود، میتوانید آپدیت کارت گرافیک خود را راحتتر انجام دهید. همچنین پیدا کردن مدل کارت گرافیک در ویندوز 10 و 7 را توضیح خواهیم داد.
روش های پیدا کردن مدل کارت گرافیک – چه کارت گرافیکی دارم؟
در اینجا نحوه پیدا کردن اطلاعات مربوط به کارت گرافیک شما آمده است:
در نوار جستجوی دسکتاپ، شروع به تایپ کردن “Device Manager” کنید و آن را از لیست انتخاب کنید.

بر روی فلش کنار «Display adapters» کلیک کنید تا نام و مدل کارت گرافیک شما در این قسمت نمایش داده شود.

اگر دوبار بر روی نام کارت کلیک کنید، میتوانید اطلاعات بیشتری در مورد آن و جزئیات مربوط به درایور و بهروزرسانیهای موجود مشاهده کنید.

نکته: برای پیدا کردن مدل کارت گرافیک در ویندوز ۱۰ و همچنین پیدا کردن مدل کارت گرافیک در ویندوز ۷ میتوانید از این روش استفاده کنید.
کارتهای گرافیک اکسترنال
اگر از یک کارت گرافیک خارجی یا اکسترنال (eGPU) استفاده میکنید، این مراحل را دنبال کنید تا مشخصات آن را پیدا کنید:
در نوار جستجوی دسکتاپ، شروع به تایپ کردن “Device Manager” کنید و آن را از لیست انتخاب کنید.
روی «Display adapters» کلیک کنید. سپس، فلش را باز کنید و نام و مدل eGPU خود را مشاهده کنید، این بخش جدا از کارت گرافیک داخلی کامپیوتر شما خواهد بود.
استفاده از کارت گرافیک خارجی یا کارت ویدیویی خارجی یک راه سریع برای بهبود تواناییهای گرافیکی و تجربه بازی روی لپتاپهای قدیمی است، مثلا لپتاپهای قدیمیتری که دارای پورت VGA هستند. البته قبل از تصمیمگیری، حتما سختافزار خود را بررسی کرده و تحقیقات لازم را انجام دهید زیرا در بسیاری از مواقع خرید لپتاپ جدید گزینه بهتری است!
فهمیدن مدل کارت گرافیک تازه شروع کار است. یادگیری نحوه بررسی کارت گرافیک در لپتاپ یا دسکتاپ به شما کمک میکند تا از مشخصات دقیق آن مطلع شوید و بیشترین بهره را برای کارهای گرافیکی بگیرید.
پنج راه برای بررسی کارت گرافیک در ویندوز
اطمینان از اینکه مشخصات گرافیکی مناسبی دارید، به خصوص برای گیمینگ، ادیت ویدیوهای HD و اجرای برنامههای گرافیکی سنگین، حیاتی است. اگر میپرسید: «پردازندهی گرافیکی من چه مدلی است؟» خوب است بدانید خوشبختانه راههای آسانی برای تشخیص پردازندهی گرافیکی در ویندوز وجود دارد.
از طریق System Settings
تنظیمات سیستم به شما اجازه میدهد وضعیت کارت گرافیک خود را بررسی کرده و اطلاعاتی درباره سازگاری و ویژگیهای آن مشاهده کنید. در ویندوز، وضعیت و اطلاعات کارت گرافیک به راحتی در برنامه تنظیمات قابل دسترسی است. همچنین، میتوانید درایورهای ویندوز یا درایورهای صوتی را از طریق فرایندی مشابه بهروز کنید.
نحوه بررسی کارت گرافیک از طریق تنظیمات ویندوز ۱۱:
«Settings» را از منوی شروع باز کرده و روی «System» و سپس «Display» کلیک کنید.

به پایین اسکرول کنید تا به «Related settings» برسید و روی «Advanced display» کلیک کنید.

در بخش «Display information» میتوانید نام کارت گرافیک نصب شده و همچنین دیگر مشخصات مهم مانند وضوح تصویر و نرخ تازهسازی (refresh rate) را مشاهده کنید.

برای پیدا کردن مدل کارت گرافیک در ویندوز ۱۰، به مسیر زیر بروید
Start > Settings > System > Display > Advanced display settings > Display information
از طریق System Information
برنامه «اطلاعات سیستم» ابزاری عالی برای بررسی دقیق قطعات داخلی کامپیوتر از جمله کارت گرافیک و درایورهای آن است. همچنین، این ابزار میتواند برای بررسی حافظهی رم نیز مورد استفاده قرار گیرد.
نحوه بررسی GPU از طریق اطلاعات سیستم:
منوی شروع را باز کنید یا در نوار جستجو “system information” تایپ کنید و آن را انتخاب کنید.
روی علامت «+» کنار «Components» در سمت چپ بالا کلیک کنید و سپس از فهرست باز شده «Display» را انتخاب کنید.

در اینجا میتوانید نام کارت گرافیک، نوع آن و شناسه دستگاه را مشاهده کنید. همچنین، جزییات مربوط به درایور و مقدار RAM اختصاص داده شده به کارت گرافیک نیز نمایش داده میشود.
از طریق مدیریت وظایف (Task Manager)
در حالی که کارت گرافیک به کل سختافزار گرافیکی اطلاق میشود، واحد پردازش گرافیکی (GPU) جزء اصلی است که مسئول پردازش گرافیک است. میتوانید از مدیریت وظایف ویندوز برای بررسی دقیق GPU استفاده کنید.
منوی شروع را باز کنید یا در نوار جستجو “Task Manager” تایپ کرده و آن را انتخاب کنید. همچنین میتوانید کلیدهای Ctrl + Alt + Del را فشار داده و «Task Manager» را از فهرست انتخاب کنید.
در پنجره مدیریت وظایف، روی تب «Performance» کلیک کنید و سپس گزینه «GPU» را انتخاب کنید.
مدیریت وظایف علاوه بر نمایش کارت گرافیک، جزئیات دیگری مانند استفاده فعلی از GPU و دمای آن را نیز نشان میدهد تا بتوانید وضعیت سلامتی آن را بررسی کنید. اگر میخواهید از GPU خود قدرت بیشتری بگیرید، راهنمای ما برای افزایش قدرت GPU را بررسی کنید.
از طریق ابزار تشخیصی DirectX
برای بررسی کارت گرافیک خود میتوانید از ابزار تشخیصی DirectX که برای عیبیابی مشکلات سختافزاری مرتبط با ویدیو و صدا استفاده میشود، کمک بگیرید.

عبارت “dxdiag” را در نوار جستجو تایپ کنید و این دستور را اجرا کنید.

روی تب «Display» کلیک کنید تا اطلاعات کاملی درباره دستگاههای گرافیکی و درایورهای آنها مشاهده کنید.
هرگونه مشکلی که توسط ابزار عیبیابی شناسایی شود، در قسمت «Notes» در پایین پنجره نمایش داده خواهد شد.
از طریق کنترل پنل (Control Panel)
از طریق کنترل پنل ویندوز میتوانید کارت گرافیک نصبشده روی کامپیوتر خود را بررسی کنید. همچنین، اگر از درایور نمایشگر انویدیا استفاده میکنید، میتوانید از این طریق به کنترل پنل اختصاصی انویدیا برای مشاهده اطلاعات سیستم و تنظیمات گرافیک دسترسی پیدا کنید.
نحوه اجرای کنترل پنل Nvidia:
در هر جای دسکتاپ کلیک راست کنید. اگر از ویندوز ۱۱ استفاده میکنید، باید Show more options را انتخاب کنید.
از فهرست ظاهر شده، گزینه «NVIDIA Control Panel» را انتخاب کنید.
وقتی کنترل پنل NVIDIA باز شد، روی «System Information» در گوشه پایین سمت چپ کلیک کنید.

پنجره اطلاعات سیستم باز میشود و به صورت خودکار درایورهای انویدیا، حافظه رم و دیگر جزییات مربوط به سختافزار گرافیک شما را نمایش میدهد.

همانطور که بررسی پردازندهی گرافیکی مهم است، بررسی مشخصات کلی کامپیوتر شما نیز به بهینهسازی ویندوز ۱۰ برای بازی کمک میکند. با شناخت محدودیتهای سختافزاری خود، میتوانید عملکرد سیستم خود را با روشهایی مانند افزایش قدرت پردازنده بهبود بخشید.
کارت گرافیک (GPU) چیست؟
گرچه گاهی از واژههای «کارت گرافیک» و «GPU» به جای یکدیگر استفاده میشود، اما آنها دقیقا یکسان نیستند. کارتهای گرافیک که به عنوان کارتهای ویدئویی، آداپتورهای نمایشگر یا آداپتورهای گرافیکی نیز شناخته میشوند، تصاویری را تولید کرده و به نمایشگر یا مانیتور کامپیوتر شما میفرستند. برای این کار، کارتهای گرافیک دارای اجزای مختلفی از جمله واحد پردازش گرافیکی (GPU) هستند.
GPU مرکز عصبی کارت گرافیک است که در آن پردازشهای لازم برای نمایش تصاویر انجام میشود. با دریافت دادههای تکسچر از حافظه کارت گرافیک، GPU محاسبات سریعی انجام میدهد تا دادهها را پردازش کند. پس از پردازش، دادهها به RAM فرستاده شده و سپس به صفحه نمایش شما ارسال میشوند که به صورت تصویر یا فریمی از یک ویدئوی اچ دی یا بازی کامپیوتری نمایش داده میشوند.
واژهنامه GPU
وقتی مشخصات GPU خود را بررسی میکنید، ممکن است با برخی اصطلاحات ناآشنا روبرو شوید. اما نگران نباشید، ما در این بخش از مقاله توضیحات لازم را به شما میدهیم.
در اینجا یک واژهنامه از اصطلاحات GPU برای کمک به شما در ارزیابی تواناییهای کارت گرافیک آورده شده است:
سرعت کلاک (Clock speed): سرعت کلاک به سرعتی اشاره دارد که هسته GPU برای پردازش گرافیک کار میکند. معمولا بر حسب مگاهرتز یا گیگاهرتز اندازهگیری میشود. کلاک بوستGPU به حداکثر فرکانسی اشاره دارد که یک GPU میتواند به طور معمول در آن عمل کند به عبارت دیگر، اوج عملکرد پردازنده گرافیکی است.
FPS: فریم بر ثانیه یا FPS به تعداد تصاویری که توسط GPU پردازش و روی صفحه نمایش داده میشود اشاره دارد. FPS به عنوان معیاری برای سنجش روان بودن اجرای بازی یا برنامه استفاده میشود. هرچه FPS بالاتر باشد، رندر روانتر است.
GDDR: عبارت GDDR یا Graphics Double Data Rate نوعی حافظه ویدیویی با سرعت بالاست که برای ذخیره و دسترسی به دادههای گرافیکی در GPU استفاده میشود. نسخههای مختلفی از GDDR وجود دارد که برخی از آنها عملکرد بهتری در رندر ویدیو ارائه میدهند.
وضوح تصویر (Resolution): وضوح تصویر به تعداد پیکسلهای نمایش داده شده روی صفحه اشاره دارد. وضوحهای بالاتر به توان GPU بیشتری برای رندر هر فریم نیاز دارند.
TDP: توان طراحی حرارتی یا TDP به حداکثر مقدار گرمایی که GPU یا CPU میتواند تحت یک بار کاری تولید کند اشاره دارد. این یک معیار مهم در هنگام در نظر گرفتن راهحلهای خنکسازی GPU است.
VRAM: حافظه تصادفی ویدئویی یا VRAM برای ذخیره و دستکاری دادههای گرافیکی روی GPU استفاده میشود. این حافظه برای نمایش تکسچرهای با وضوح بالا، مدلهای سهبعدی پیچیده و رندر روان بسیار مهم است. در نهایت، این حافظه مانند RAM برای GPUعمل میکند.