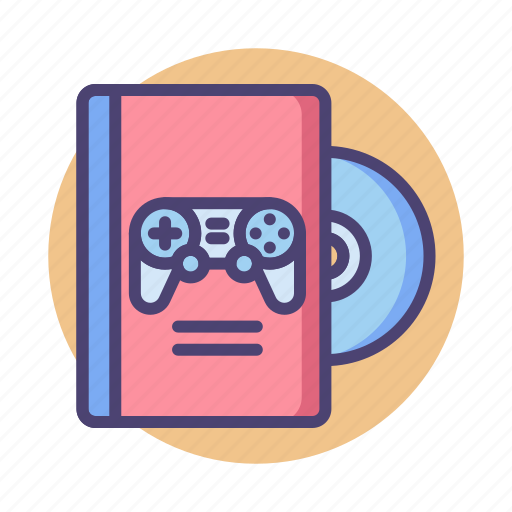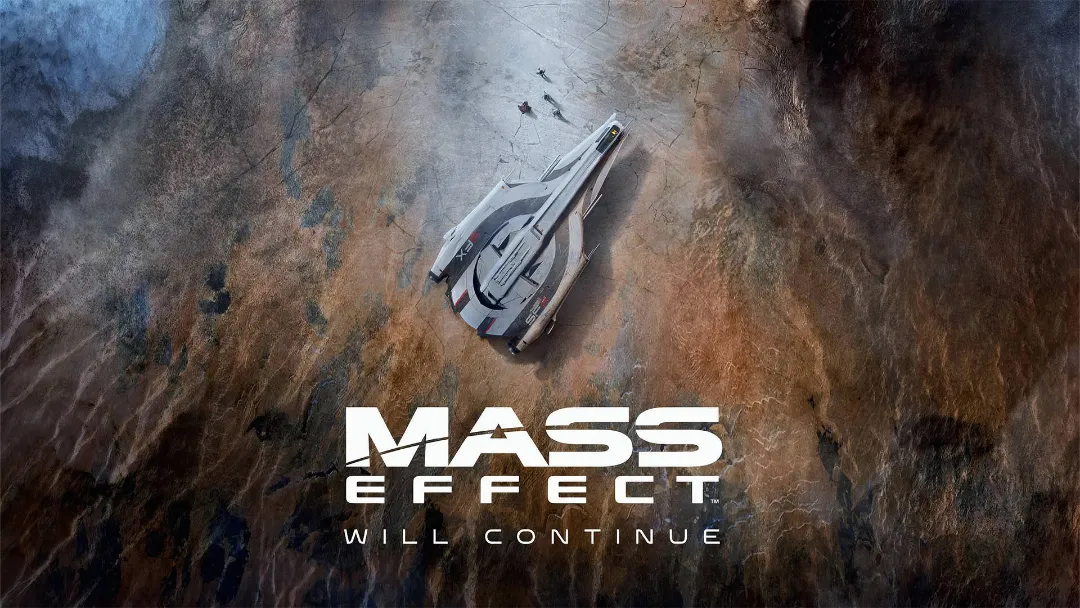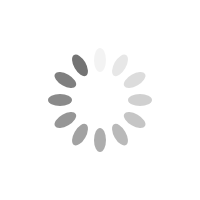آموزش نصب Windows 11 از طریق USB

چند وقتی است که مایکروسافت فایلهای ISO رسمی سیستم عامل Windows 11 را منتشر کرده است. این بدان معناست که شما به راحتی میتوانید این سیستم عامل را از طریق USB یا هر فلش درایو دیگری، برروی کامپیوتر خود نصب کنید. تا ادامهی این مطلب با ما همراه باشید تا به آموزش آن بپردازیم.
سیستم عامل Windows 11 در ماه ژوئن پارسال به صورت رسمی معرفی شد و اکنون برای همگان در دسترس است. همین حالا هم تعدادی از دستگاههای جدیدی که وارد بازار میشوند، به صورت پیشفرض دارای این سیستم عامل هستند و انتظار میرود که در آینده، دستگاههای بسیار بیشتری بدین شکل عرضه شوند.
اگر کامپیوتر شما دارای Windows 10 است و با مشخصات سخت افزاری مورد نیاز Windows 11 نیز سازگار است، همین حالا به راحتی میتوانید به سیستم عامل جدید آپگرید کنید. صفحهی رسمی دانلود Windows 11 برای همه در دسترس است و بخش Installation Assistant انجام این کار را برای هر کاربری آسان و ساده کرده است.
اتفاقا در همان صفحه هم شما میتوانید فایلهای ISO این سیستم عامل را پیدا کنید. این دقیقا آسانترین راه برای دانلود آنها و انتقالشان به یک USB است. زمانی که تمامی فایلهای ISO را وارد USB خود کنید، به راحتی میتوانید آن را برروی هر تعداد کامپیوتری نصب کنید.
پروسهی نصب ویندوز، علارغم پشتیبانی رسمیای که از سوی شرکت مایکروسافت دارد، همچنان بسیار پیچیده است. بنابراین مرحله به مرحله، تمام نکات مهم را به شما آموزش خواهیم داد.
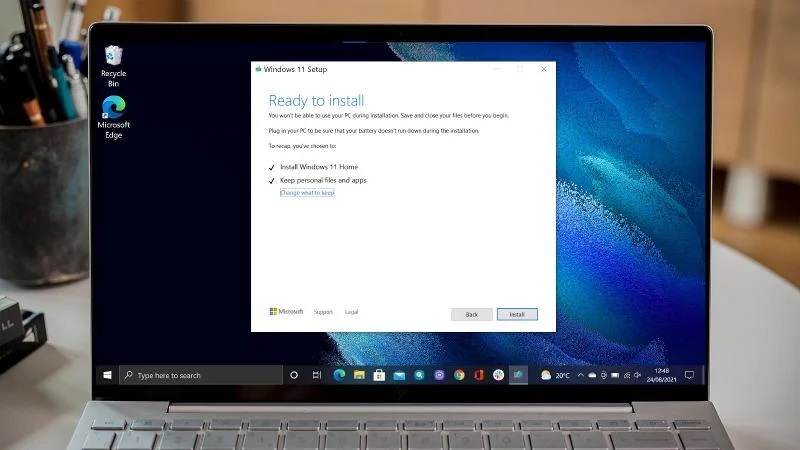
میزان فضای خالی هارد خود را بررسی کنید
پیش از شروع پروسهی نصب، حتما میزان فضای خالی هارد خود را بررسی کنید که احیانا با مشکل کمبود فضا مواجه نشوید. فایلهای ISO ویندوز 11 حدود 5.1 حجم دارند؛ بنابراین در محل دانلود، به بیش از 5 گیگابایت فضای خالی نیاز دارید. همچنین USB یا درایو فلش شما هم باید کمی بیشتر از این میزان فضای خالی داشته باشد.
اگر به اندازهی کافی فضای خالی ندارید، میتوانید فایلهای اضافهی کامپیوتر خود را به یک هارد اکسترنال منتقل کنید یا از آنها بک آپ تهیه کنید. بعدها میتوانید مجددا تمامی آنها را به سیستم خود بازگردانید.
فایل ISO ویندوز 11 را دانلود کنید
در گذشته، لازمهی این کار، ساخت یک اکانت مایکروسافت و ثبت نام در برنامهی Windows Insider Program بود. اما اکنون که این سیستم عامل برای عموم در دسترس قرار گرفته، پروسهی بسیار سادهتری را در بر دارد.
- وارد صفحهی رسمی دانلود Windows 11 شوید.
- زیر قسمت Create Windows 11 installation media گزینهی Download Now را کلیک کنید.
- اکنون Media Creation Tool دانلود میشود. زمانی که دانلود شد، برروی آن دوبار کلیک کنید تا باز شود.
- مراحل این نرم افزار را به ترتیب طی کنید تا فایل ISO دانلود شود.
اگر میخواهید که فایلها و اطلاعات فعلی سیستم خود را حفظ کنید، حتما آن را در مراحل نصب لحاظ کنید (در قسمتی از پروسهی نصب ویندوز، در این مورد از شما پرسش خواهد شد).
زمانی که نصب سیستم عامل به پایان رسید، شما میتوانید به راحتی از Windows 11 استفاده کنید؛ گویی که دستگاه شما از ابتدا دارای این سیستم عامل بوده است!
خب این روش نصب سادهی Windows 11 بود. اما اگر میخواهید سیستم عامل را از طریق USB نصب کنید، پروسهاش کمی پیچیدهتر میشود.
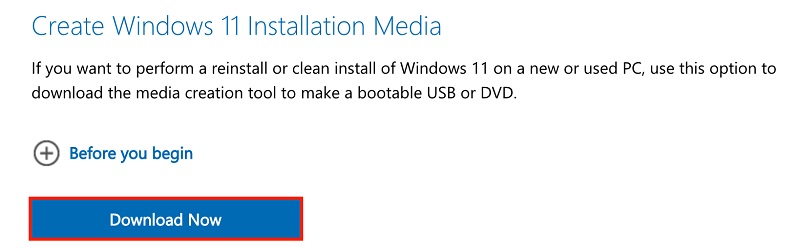
فایل نصب را به USB منتقل کنید
مرحلهی اول بسیار آسان و ساده است. فقط کافیست که USB خود را به کامپیوترتان متصل کرده و فایل ISO دانلود شده را به آن منتقل کنید. از آنجایی که حجم فایل ISO مورد نظر کمی بالا است، ممکن است که این مرحله چند دقیقهای طول بکشد.
زمانی که این پروسه به پایان رسید، ابتدا USB خود را Eject کرده و سپس آن را از کامپیوتر خود جدا کنید.
فایل Windows 11 را از USB خود اجرا کنید
اینجا مسائل کمی پیچیده میشوند. USB شما باید به حالت «قابل بوت کردن» در بیاید تا بتواند در مراحل بعد، فایل Windows 11 را اجرا کند. مایکروسافت برای انجام این کار، استفاده از نرم افزار Rufus را پیشنهاد میکند. برای تبدیل USB خود به حالت «قابل بوت کردن»، مراحل زیر را به ترتیب انجام دهید:
- آخرین نسخه از Rufus را دانلود کرده و آن را در سیستمی که Windows 11 را در آن دانلود کردهاید، اجرا کنید (در حال حاضر، جدیدترین نسخهی این نرم افزار، ورژن 3.15 میباشد).
- دستگاه USB خود (که فایلهای ISO ویندوز 11 در آن قرار دارند) را به کامپیوتر خود وصل کنید. اطمینان حاصل کنید که حداقل 8 گیگابایت فضای خالی دارد و تمامی فایلهای دیگر، از آن حذف شدهاند.
- در پنجرهی اصلی نرم افزار Rufus، در قسمت Devices، دستگاه USB خود را انتخاب کنید.
- در قسمت File system، گزینهی NTFS و در قسمت Partition scheme گزینهی MBR را انتخاب کنید.
- در سمت راست Boot selection، برروی گزینهی Select کلیک کرده و سپس فایل ISO مورد نظرتان را انتخاب کنید.
- برروی گزینهی Start کلیک کنید تا این پروسه آغاز گردد. مدت زمان طول کشیدن این پروسه، به سرعت دستگاه USB شما بستگی دارد.
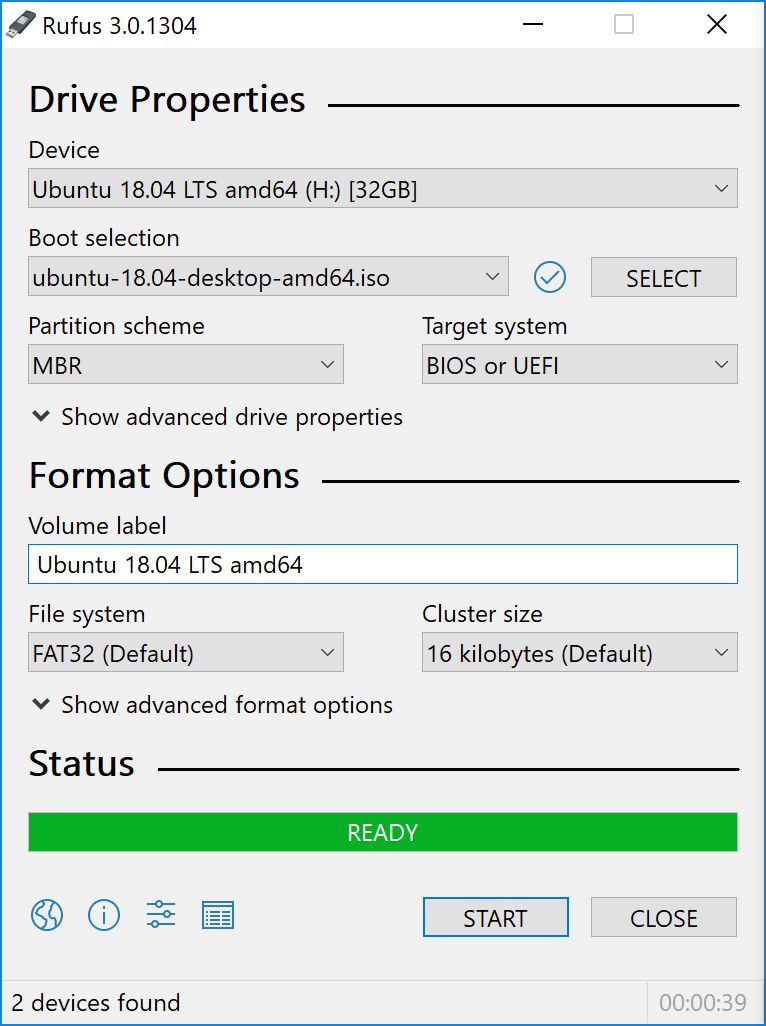
زمانی که این پروسه به پایان رسید، دستگاه USB شما کاملا به حالت «قابل بوت» درآمده است. اکنون میتوانید به راحتی از این USB برای نصب سیستم عامل Windows 11 برروی هر کامپیوتر سازگاری استفاده کنید. برای نصب ویندوز، مراحل زیر را به ترتیب طی کنید:
- دستگاه USB را به کامپیوتر مورد نظر وصل کنید
- کامپیوترتان را ریستارت کنید
- پیش از پدیدار شدن لوگوی Windows، دکمهی F8 را فشار دهید تا وارد Safe Mode شوید. (دکمههای مختلفی برای وارد شدن به Safe Mode وجود دارند که در هر کامپیوتری متغیر هستند. از دیگر دکمههای بارز برای ورود به حالت Safe Mode، دکمهی Delete میباشد.)
- در این قسمت، گزینهی Use a device را بزنید و سپس USB خود را انتخاب کنید.
کامپیوتر شما اکنون باید بتواند فایل ISO مربوط به Windows 11 را از USB شما اجرا کند. در غیر این صورت، باید Secure Boot را از قسمت تنظیمات BIOS غیرفعال کنید.
امیدواریم که این مقاله برای شما مفید و آموزنده بوده باشد. لطفا تمامی پرسشها و مشکلاتی که در پروسهی نصب Windows 11 دارید را با ما درمیان بگذارید. همکاران ما در سریعترین زمان ممکن، پاسخگوی شما خواهند بود.